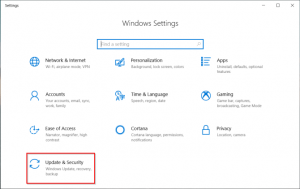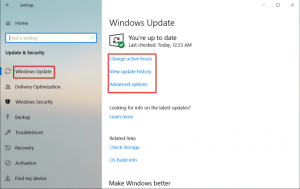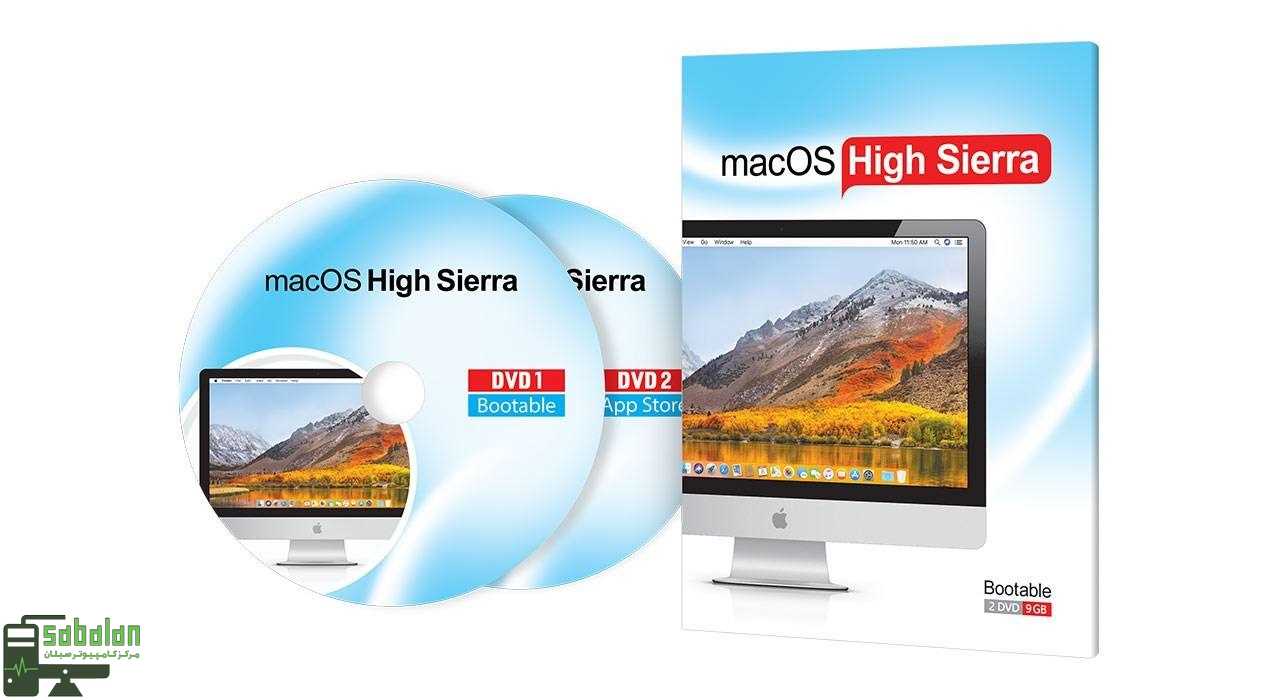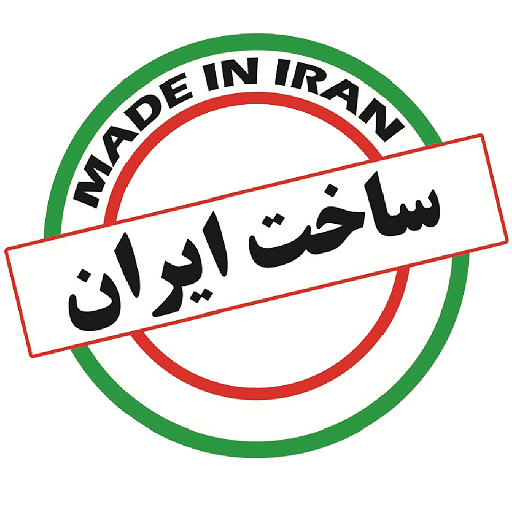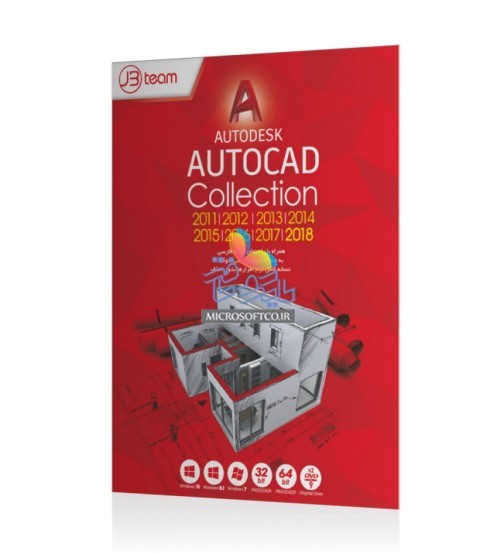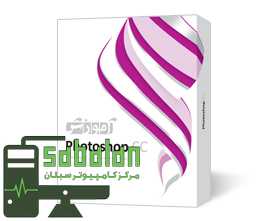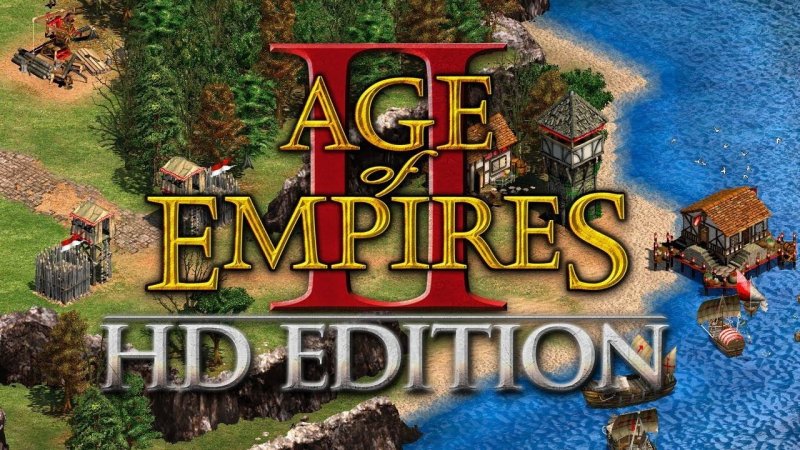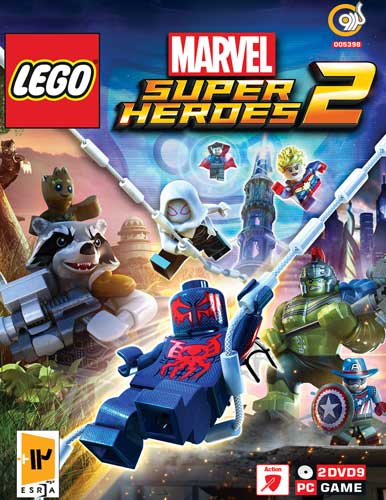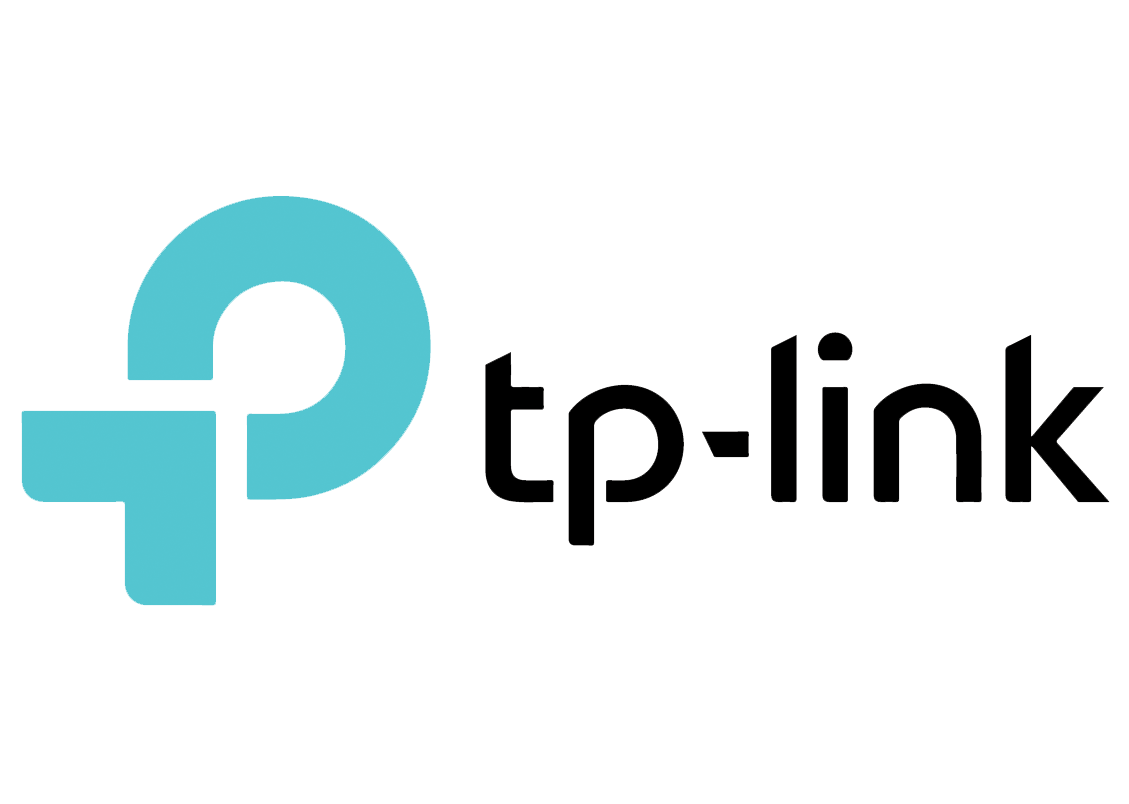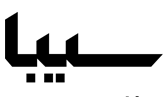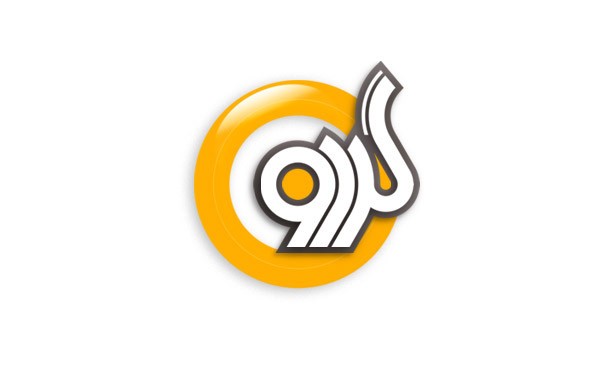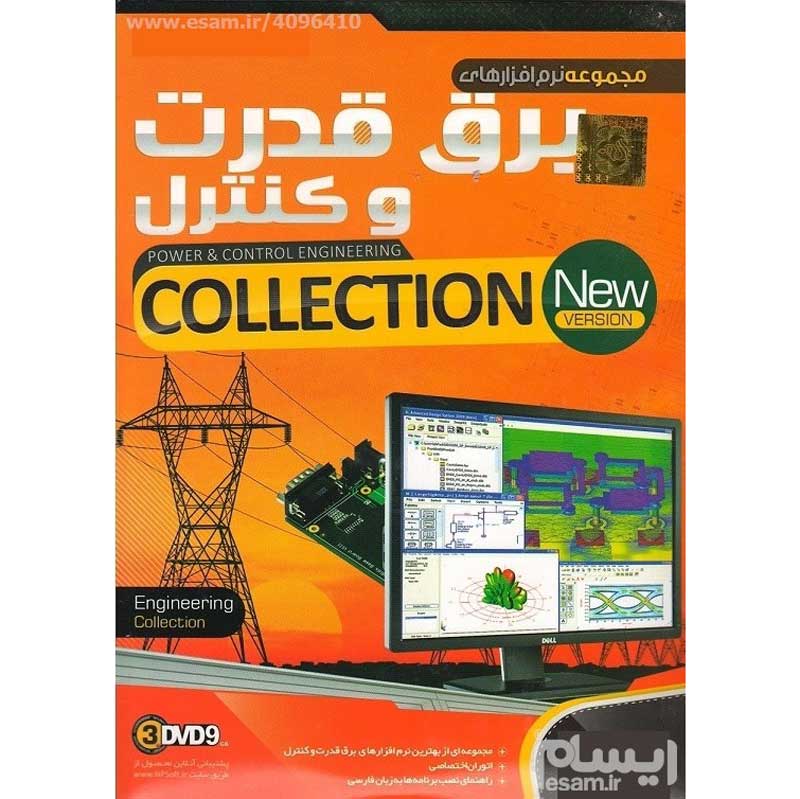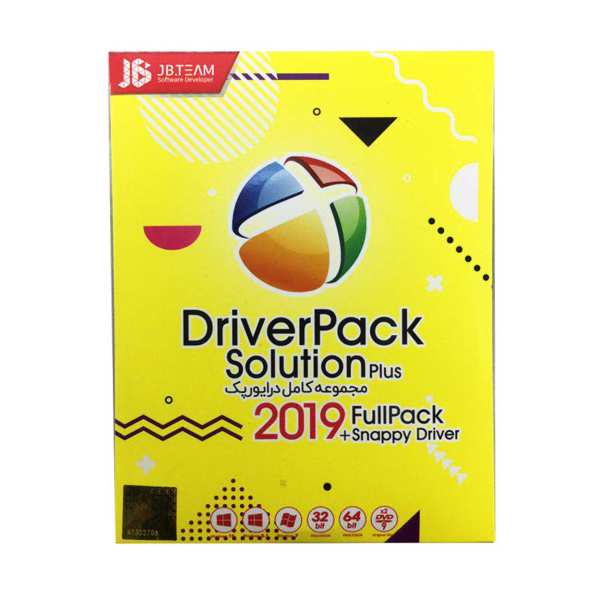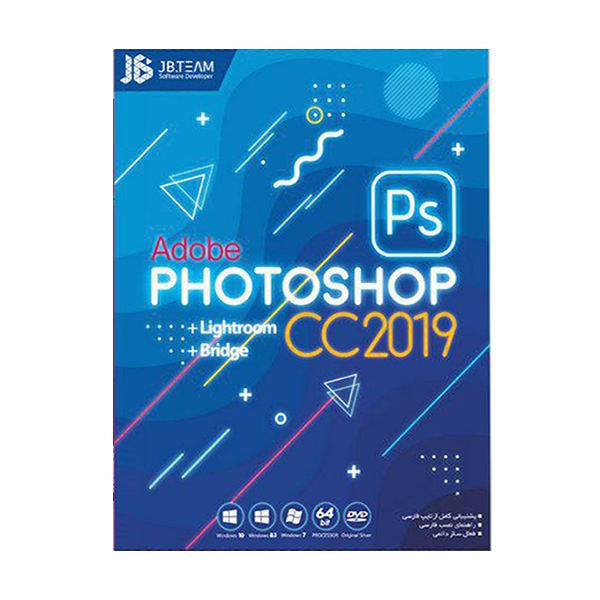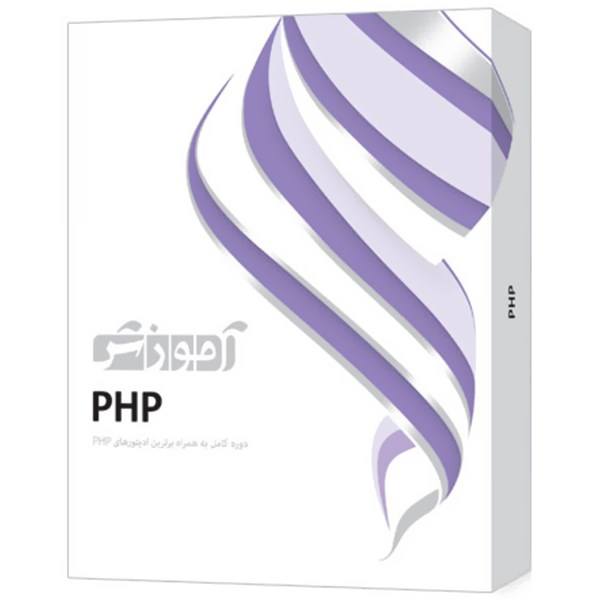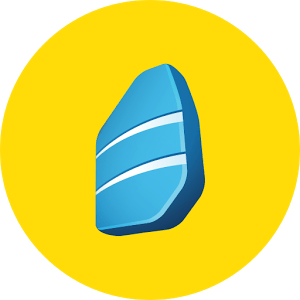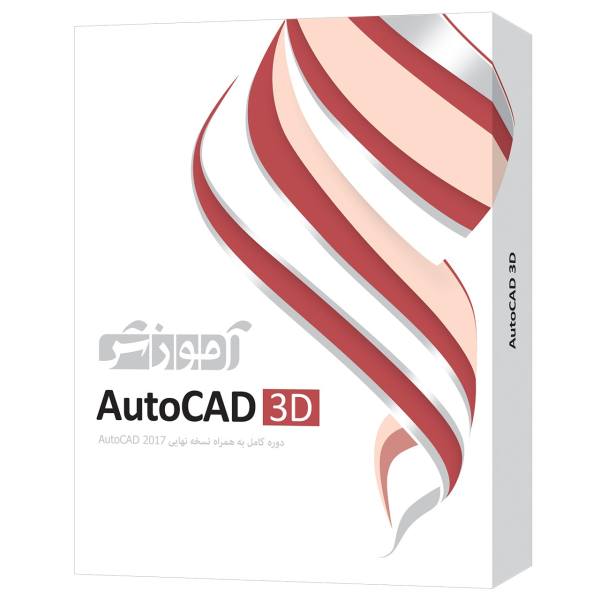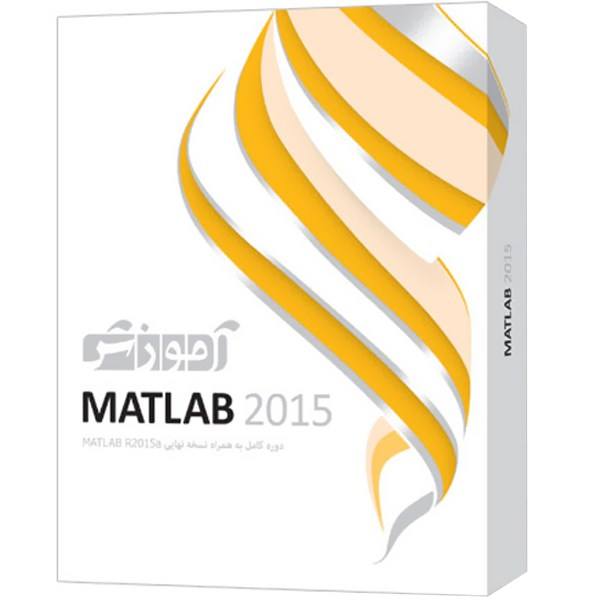وقتی یک کامپیوتر جدید خریداری میکنید، به شدت علاقهمندید که سریعا آن را روشن کنید و لذت کار با آن را بچشید؛ اما حقیقت اینجاست که چنین کاری به هیچ عنوان توصیه نمیشود. پیش از شروع کار با یک کامپیوتر نو باید چند مورد بسیار ساده اما مهم را رعایت کرد.
با انجام این کارها در استفادهی طولانی مدت کامپیوتر شما وضعیت بهتری خواهد داشت. در این مطلب تصمیم گرفتیم به معرفی ۹ مورد مهم بپردازیم که باید پیش از شروع کار با کامپیوترهای جدید آنها را رعایت کنید. با ما همراه باشید.
۱. تنظیمات مربوط به به روزرسانی را بررسی کنید
مایکروسافت به روزرسانیهای متعددی را در مقاطع مختلف برای ویندوز 10 عرض میکند. این به روزرسانیها از آن جهت با ارزش هستند که بسیاری از باگها و مشکلات امنیتی نسخههای قبل را اصلاح میکنند. در نسخههای اخیر ویندوز 10 (بعد از 1809) مایکروسافت اختیارات بیشتری را در زمینهی به روزرسانیها به کاربران ارائه داده است. میتوانید تمام ویژگیهای آخرین به روزرسانی ویندوز 10 را در این مقاله مرور کنید.
برای بررسی تنظیمات مربوط به به روزرسانی ویندوز 10 به تنظیمات یا Settings رفته و سپس به مسیر Update & Security > Windows Update بروید.
روی Change Active Hours کلیک کنید تا جلوی به روزرسانیهای سر خود ویندوز را بگیرید تا کامپیوتر به صورت ناگهانی ریاستارت نشود. از بخش View Update History میتوانید به روزرسانیهای نصب شده روی کامپیوتر خود را در دسته بندیهای بسیار منظم مشاهده کنید. اگر یک آپدیت خاص برای کامپیوتر شما اشکالی ایجاد کرده، میتوانید از همین جا با کلیک روی گزینهی Uninstall updates آن را حذف نمایید.
گزینهی Advanced Options به شما اجازه میدهد که کنترل بیشتری روی آپدیتهای نصب شده داشته باشید. البته لازم به ذکر است که امکانات ارائه شده در ویندوز 10 نسخهی پرو به مراتب بیشتر از امکاناتی است که در نسخهی Home خواهید داشت.
گزینهی Pause Updates به شما اجازه میدهد به صورت موقت جلوی دانلود و یا نصب به روزرسانیهای جدید را بگیرید. همچنین بهتر است گزینهی Update notifications را فعال کنید تا هرگونه نیاز به ریاستارت کردن کامپیوتر بعد از نصب آپدیتها به اطلاعتان برسد.
از بخش Choose when updates are installed میتوانید به صورت مجزا مشخص کنید که آپدیتهای اصلی یا Quality Updates و همچنین آپدیتهای Feature هر چند روز یک بار نصب شوند. برای گزینهی اول قادرید آنها را تا ۳۰ روز و در گزینهی دوم تا یک سال انتخاب نمایید.
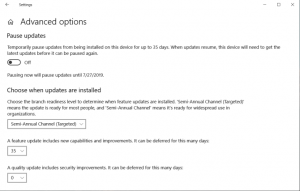
. وضعیت مصرف باتری لپتاپ را بررسی کنید
به تنظیمات مربوط به مدیریت مصرف انرژی در کامپیوتر خود توجه زیادی داشته باشید. با این کار میتوانید عمر باتری لپتاپ خود را افزایش دهید.
برای این کار به تنظیمات رفته و سپس به مسیر System > Power & Sleep بروید. از این بخش مدت زمانی که میخواهید در صورت عدم استفاده از کامپیوتر نمایشگر تاریک شود را مشخص کنید.
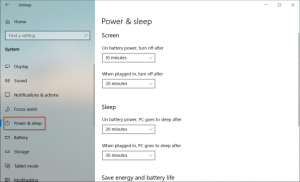
با انتخاب گزینهی Additional Power Settings میتوانید برنامهی زمانی خاص خودتان را برای استفاده از باتری لپتاپ مشخص نمایید.
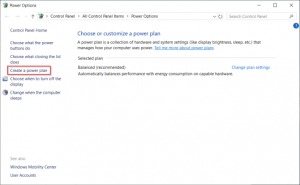
برای اعمال تنظیمات بیشتر میتوانید از همین بخش روی گزینهی Change advanced power settings کلیک کنید. بخش یاد شده به شما اجازه میدهد کنترل کاملی روی جزئیات استفاده از باتری داشته باشید و آنها را آنطور که میخواهید تنظیم کنید.
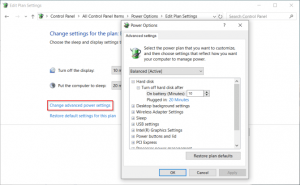
. بررسی سلامت باتری و کالیبره کردن آن
باتری لپتاپ یکی از مهمترین اجزای کامپیوتر شخصی به شمار میرود. این در حالیست که عمدهی کاربران توجه اندکی به سلامت این بخش از کامپیوتر دارند. وقتی یک کامپیوتر جدید خریداری میکنید مهم است که از همان ابتدا وضعیت سلامت باتری خود را بسنجید. برای این کار میتوانید از برخی نرم افزارهای شخص ثالث مثل BatteryInfoView استفاده کنید که کاملا رایگان است.
با گذشت زمان ظرفیت همهی باتریها کاهش پیدا میکند. در واقع بعد از مدتی متوجه میشوید که باتری کامپیوتر شما مثل گذشته قادر نیست شارژ نگه دارد و به همین دلیل است که باید هر از چند گاهی آن را کالیبره کنید.
بررسی سلامت باتری به شما نشان میدهد که چه زمانهایی برای کالیبره کردن باتری مناسب است تا بتوانید عمر باتری را تا جای امکان طولانی تر کنید. اکثر تولیدکنندههای لپتاپ در وبسایت رسمی خود مراحل کالیبره کردن محصولاتشان را در اختیار کاربران قرار میدهند. به آن سر بزنید و دستورات ارائه شده را رعایت کنید.
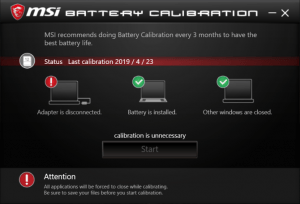
۴. یک درایو پشتیبان تهیه کنید
وقتی کامپیوتر شما دچار مشکل میشود و قادر نیستید از آن استفاده کنید، یک USB درایو که در آن یک پشتیبان از نسخهی سالم سیستم عامل خود تهیه کردید میتواند به شما کمک کند و مشکلاتی که دارید را حل نماید. درایو پشتیبان کامپیوتر شما را وارد Windows Recovery Environment میکند که از آن طریق به ابزارهای کاربردی بسیار زیادی دسترسی خواهید داشت.
برای ایجاد درایو پشتیبان، در نوار جستجوی ویندوز recovery را تایپ کرده و اپلیکیشن Recovery Drive را انتخاب نمایید. از پنجرهی باز شده گزینهی Back up System files to the recovery drive را فعال کنید.
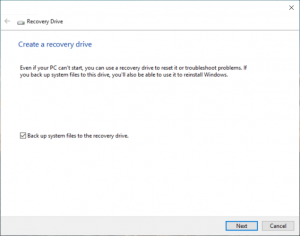
فعال کردن این گزینه دو مزیت به همراه خواهد داشت؛ با این کار میتوانید کامپیوتر را ریست کنید و به همهی ابزارهای دیگر Windows Recovery Environment دسترسی داشته باشید.
نکتهی مهم: بهتر است USB درایو انتخابی شما حداقل 16 گیگابایت فضای داخلی داشته باشد.
۵. حذف نرم افزارهای اضافی و بیهوده
نرم افزارهای اضافی که از آنها اصطلاحا تحت عنوان Bloatware یاد میشود، اپلیکیشنهایی هستند که به صورت پیش فرض روی سیستم عامل نصب شدهاند اما نیازی به آنها نخواهید داشت. نرم افزارهای یاد شده عمدتا نسخههای موقت قابل استفاده از آنتی ویروسها، بازیها و ریپرهای DVD هستند. بسیاری از این اپلیکیشنها و بازیها را میتوانید در منوی استارت مشاهده کنید.
حذف آنها عمدتا به سادگی انجام پذیر است. برای پاک کردن اپلیکیشنها و بازیهای یاد شده میتوانید از سه روش زیر استفاده کنید:
- حذف نرم افزارها به روش سنتی
- استفاده از دستورات Powershell
- استفاده از ابزارهای شخص ثالث
ما پیش از این چگونگی حذف نرم افزارها از ویندوز را آموزش داده بودیم که میتوانید با مطالعهی آن به راحتی از شر اپلیکیشنهای اضافی خلاص شوید. البته موارد دیگری علاوه بر نرم افزارهای اضافی وجود دارند که ممکن است حواستان را پرت کنند. در ادامه به غیر فعال کردن بسیاری از آنها اشاره خواهیم کرد.
غیر فعال کردن تبلیغات در منوی استارت
ویندوز 10 گاهی اوقات برخی نرم افزارها و اپلیکیشنها را در منوی استارت تبلیغ میکند. برای خلاص شدن از آنها به مسیر Settings > Personalization > Start رفته و گزینهی Show suggestions occasionally in Start را غیر فعال کنید.
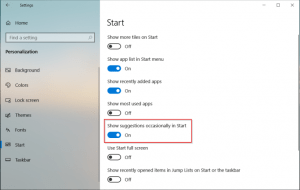
غیر فعال کردن تبلیغات لاک اسکرین
ویندوز 10 گاهی اوقات از صفحهی لاک اسکرین و از طریق Windows Spotlight برای نمایش تبلیغات استفاده میکند. برای غیر فعال کردن آن به Settings > Personalization > Lock screen رفته و پس زمینه را به تصویر یا slideshow تغییر دهید.
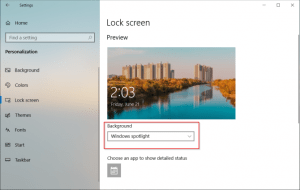
غیر فعال کردن پاپآپهای تسک بار
برخی از یادآورهای ویندوز 10 در تسک بار نمایش داده میشوند. به عنوان مثال به شما توصیه میکند که از مایکروسافت اج استفاده کنید. برای غیر فعال کردن این مورد میتوانید به مسیر Settings > System > Notification & actions بروید و گزینهی Get tips, tricks, and suggestions as you use Windows را غیر فعال کنید.
همچنین توصیه میکنیم گزینهی Show me the Windows welcome experience after updates and when I sign in را نیز غیر فعال نمایید.
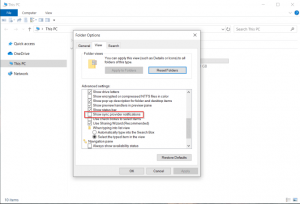
غیر فعال کردن تبلیغات در فایل اکسپلورر
مایکروسافت از فایل اکسپلورر برای تبلیغات OneDrive و سرویسهای Microsoft Office 365 استفاده میکند. برای متوقف کردن آن به مسیر View > Options > Change folder and search options بروید. در پنجرهی Folder Options به تب View رفته و گزینهی Show sync provider notifications را غیر فعال کنید.
۶. یک نقطهی بازگشت برای سیستم عامل ایجاد کنید
ویژگی نقطهی بازگشت یا System Restore point در ویندوز ابزاری است که به شما اجازه میدهد در صورت به مشکل خوردن کامپیوتر پس از اعمال تغییرات نرم افزاری یا سخت افزاری، همهی تغییرات احتمالی را به حالت اولیه بازگردانید. در واقع شما میتوانید از سیستم عامل بخواهید به صورت مقطعی و خودکار نقاط بازگشت متفاوتی را برای کامپیوتر ایجاد کند.
برای بررسی وضعیت این سرویس میتوانید Control Panel را باز کنید و روی System > System protection کلیک کنید. اگر هرکدام از درایوها On بود به این معنی است که نقطهی بازگشت در آن درایو کار میکند.
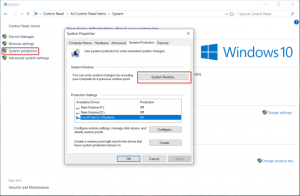
به طور پیش فرض ویندوز هر هفته یک بار، پیش از نصب درایورهای یک قطعهی سخت افزاری، به روزرسانی ویندوز و چند مورد دیگر نقطهی بازگشت ایجاد میکند. انجام این کار به صورت دستی هم امکان پذیر است.
۷. راه اندازی سیستم دفاعی ویندوز یا Windows Defender Security
بسیاری از کاربران راه اندازی سیستم امنیتی ویندوز 10 روی کامپیوتر جدید خود را نادیده میگیرند؛ در صورتی که اعمال تنظیمات مناسب برای این بخش از اهمیت زیادی برخوردار است. از نسخهی 1809 ویندوز 10 همهی گزینههای مربوط به امنیت به اپلیکیشن Windows Security منتقل شده است.
Virus & Threat Protection
در این جا شما میتوانید جزئیات آخرین اسکنهای انجام شده در سیستم عامل را مشاهده کنید. روی گزینهی Manage Settings کلیک کنید تا بتوانید گزینههای بیشتری را مدیریت کنید. فعال بودن گزینهی Cloud delivered protection در کنار Automatic sample submission به شما اجازه میدهد تا جلوی فعالیت بدافزارها را بگیرید.
جلوگیری از فعالیت باجافزارها با استفاده از ویژگی Controlled folder access
ویژگی Controlled folder access اولین بار در نسخهی 1709 ویندوز 10 معرفی شد. ویژگی یاد شده به کاربران اجازه میدهد که جلوی اعمال تغییرات بدافزارها و اپلیکیشنهای مشکوک روی برخی فایلها و فولدرهای مشخص شده را بگیرد. برای فعالسازی این ویژگی به بخش Virus & protection رفته و روی Manage ransomware protection کلیک کنید. گزینهی Controlled Folder Access را فعال کرده و سپس لیستی که فولدرهای مختلف را نمایش میدهد را آنطور که میخواهید مدیریت کنید.
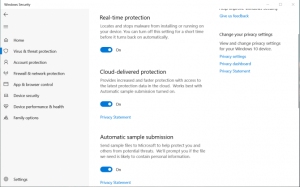
App & Browser Control
از بخش App & Browser Control ویندوز میتوانید اپلیکیشنها و فایلهای مختلفی را از وب دانلود کنید. با فعال کردن گزینهی Windows Defender Application Guard مرورگر اج در حالت امن و محیطی ایزوله نمایش داده میشود. با کلیک کردن روی Exploit protection settings میتوانید جلوی بسیاری از تکنیکهای مورد استفاده برای نفوذ به فعالیتهای سرویسها و فرآیندهای سیستمی را بگیرید.
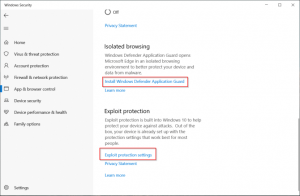
Device Security
ویندوز 10 همچنین با استفاده از تکنیکهای امنیت مجازی میتواند جلوی حملات بسیاری از کدهای مشکوک به فرآیندهای سطح بالا را بگیرد.
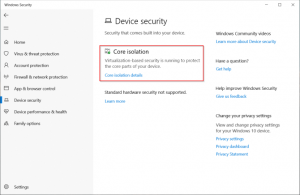
۸. راه اندازی سیستم تهیه پشتیبان به صورت زمانبندی شده
تهیه پشتیبان از دادهها یکی از مهمترین کارهایی است که باید به آن توجه زیادی داشته باشید. هر گونه فاجعهی نرم افزاری، سخت افزاری و حتی انسانی -مثل دزدی- میتواند اطلاعات شما را از بین ببرد. بنابراین تهیهی پشتیبان از اطلاعاتی که در کامپیوتر خود ذخیره میکنید یکی از مهمترین کارها به شمار میرود.
برای تهیهی پشتیبان همیشه سعی کنید یک یا دو هارد درایو حداقل یک ترابایتی مجهز به USB 3.0 تهیه کنید. یکی از آنها را به تهیهی پشتیبان از سیستم خود اختصاص دهید و از دیگری برای ذخیرهسازی دادهها استفاده کنید.
همچنین استفاده از اپلیکیشن مناسب برای تهیه بکاپ همیشه میتواند مفید باشد چرا که بهتر است با استفاده از یک نرم افزار قابل اعتماد پشتیبان گیری را به صورت خودکار و در زمانهای پیوسته انجام دهید. برخورداری از سرویسهای ذخیره سازی ابری مثل دراپ باکس و یا گوگل وان درایو همیشه میتوانند گزینههای مطلوبی برای همگام سازی فایلهای انتخاب شده باشند.
۹. استفاده از Ninite برای نصب نرم افزارهای مختلف
بعد از راه اندازی کامپیوتر زمان آن رسیده که نرم افزارهای مورد نیاز خود را پیدا کرده و آنها را نصب کنید. دانلود و نصب اپلیکیشنهای مختلف به صورت جداگانه کمی زمان بر است. اپلیکیشن Ninite به شما اجازه میدهد که به صورت خودکار چند اپلیکیشن مختلف را به صورت یکجا نصب کنید و زمان بیشتری را برای خود ذخیره کنید.
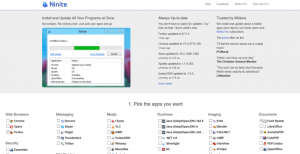
بعد از نصب Ninite میتوانید به راحتی با انتخاب اپلیکیشنهایی که میخواهید آنها را به سادگی نصب کنید. این اپلیکیشنها در پشت صحنهی سیستم عامل نصب خواهند شد. اپلیکیشن یاد شده همچنین به شما اجازه میدهد تا با خرید سرویسی با هزینهی ۱۰ دلار در سال، به صورت خودکار به روزرسانی هرکدام از اپلیکیشنها انجام شود.
- فروشگاه اینترنتی سبلان
- بهمن 30, 1398
- 239 بازدید